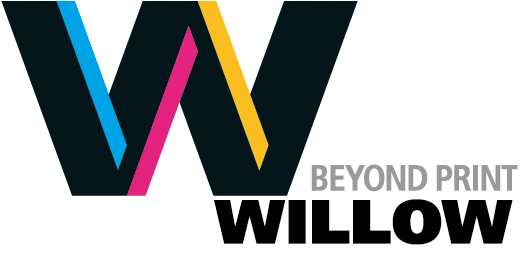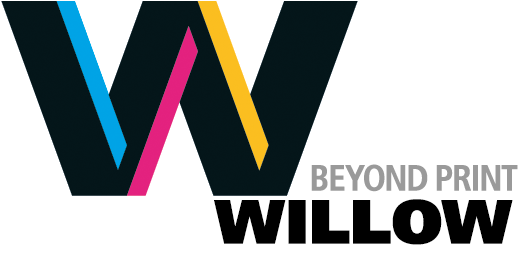in Images and Colour
Converting drop shadows from CMYK to black only
CMYK drop shadows occur either naturally in a photograph (see the sample below) or as a Photoshop effect that you applied to an object's silhouette.
CMYK drop shadows can be problematic: Because of the subtlety of the gradations within the shade, it can be very hard to keep the color of the shadow neutral on press, especially as you adjust the ink levels to optimal levels for the main subject of the photo. It has long been standard practice to adjust photos so that the shadows are only printed in black ink. Here's how to do that.
1. You are adding the drop shadow using a Photoshop effect
In this case, it's easy: just make sure you first convert to CMYK, and then make sure that the color used to create the drop shadow is black ink only, with no CMY. If you add the drop shadow to an RGB image however, when the image is converted to CMYK the shadows will contain each of the CMYK inks in the shadow area. So, it's incorrect to add the drop shadow in RGB, wait until you've converted it to CMYK.

2. The drop shadow appears in the original photograph
In this case (see photo above), we have two options to convert the drop shadows to grayscale.
greyscale method
We find this method to be superior.
- Make sure the image is in CMYK mode.
- Create a selection to protect the main subject of the photo from the effect.
- Create a new layer of the subject via Layer > New Via Copy
- Reselect the underlying layer
- Choose Layer > New Layer Via Copy with a Target of New
- In the new document, choose Mode > greyscale
- Select all and copy this now grayscale (one channel image)
- Return to the original document with the lower layer selected
- Open the channels palette and select all pixels viewing only the Cyan layer. Hit delete. Repeat for Yellow and Magenta
- Select the black channel select all and choose Edit > Paste Special > Paste in Place
- Turn all channels back on
- The background will now be a black only version of itself, while retaining the color of the upper layer subject
channel mixer method
This method is referenced in Adobe's documentation and forums.
- Make sure the image is converted to CMYK
- Create a mask to protect the main subject of the photo from the effect.
- For the remaining background and shadows, open Image > Adjustments > Channel Mixer
- For cyan, magenta and yellow, set the ink level to 0%
- For black, add back around 10% of the cyan and magenta and 30% of the yellow. Play around with these until your shadow is acceptable to you. If you eyedropper over the shadow now, you will find it is comprised of only black.