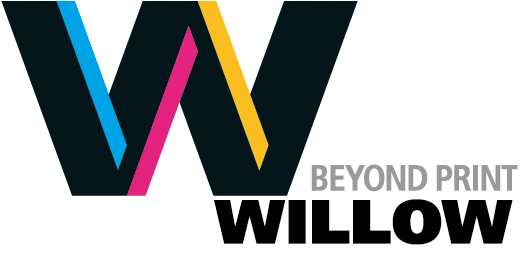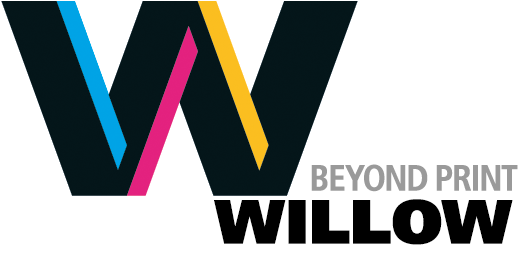in Images and Colour
Image Scaling Limitations: Interpolation Explanation

Many people don’t know that when you resize an image using Adobe Photoshop, you have options that can dramatically affect the quality of the resulting image. Making the correct choice is especially important when resizing images for print, as a bad digital enlargement or reduction can sometimes be unnoticeable on screen, but glaringly obvious on the printed page. It’s not hard to make the right decisions as long as you are armed with the right information.
Know Your Terminology
When you resize an image in Photoshop (enlarge or reduce), you are actually resampling the pixels in the image. This procedure is known as interpolation and involves not only moving pixels around, but also adding and subtracting image information when necessary. For example, enlarging a digital image softens the image because Photoshop has to add image information to create the larger file. When a digital image is reduced, it often gets sharper or displays a higher contrast as image information is removed.
Know Your Options
There are three types of interpolation available to Photoshop users. The first, Nearest Neighbor, works best with line art and illustrations, but is not recommended for digital images as it can make them look pixilated. The second type of interpolation, Bilinear, is a decent choice for digital images, as it works fast and does a good job smoothing out resized pixels. The third option (which is also the default) is Bicubic, which offers the smoothest transitions between pixels at the price of a slightly longer processing time. If you’re working with digital images and have a computer system with a decent amount of power, you won’t notice the difference. However, you’ll probably notice the difference in the quality, so stick with Bicubic whenever possible.
Know Your Tools
There are two main techniques for resizing images in Photoshop. Both use the same interpolation options, but setting them is slightly different. The most common method of resizing an image is selecting Image > Image Size and changing the dimensions of the image in the Image Size dialog box. You can select an interpolation option here by checking the Resample Image checkbox and selecting one of the three options from the drop down menu. When you have made your choice, click OK and Photoshop takes care of the rest.
The other method is to use the Transformation tools by choosing Edit > Transform after you have made a selection. Since these tools are used while working directly with the image, you will need to select an interpolation method before you start using them. Select Edit > Preferences > General and locate the Interpolation drop down box. The default is Bicubic, but if you want to use another option, select it from the drop down list and click OK. Now, interpolation is active in Photoshop for all your transformation commands until you change it.
When the marked portion of this image was resized using different interpolation methods, the differences were evident. While the Bilinear interpolation certainly worked quicker, the Bicubic interpolation provided better edge contrast, a sharper image and crisp diagonals.

Megapixels & Print
Some Guidelines For Printing Success
How big can you print per megapixel? Heard this before? With digital photography becoming more popular and prices of digital cameras falling, more and more companies are bringing their photography in-house or simply using high-end digital cameras to capture their images. However, you may find yourself confused over what print sizes can be achieved with different megapixel cameras. If you know the resolution of both your output device and the digital camera, determining optimal print size is simply a quick calculation.
Understanding The Megapixel Measurements
When someone says they have a 3.34 megapixel camera, they are really saying they have a 2140 X 1560 pixel camera. A megapixel is one million pixels, so 2140 X 1560 pixels = 3.34 million pixels. However, not all of those pixels are active because the pixels around the edges of the sensor are less reliable than the others. For that reason, the typical effective pixel range of a 3.34 megapixel camera is more like 2048 X 1536 pixels, or 3.14 million pixels. It’s important to know the effective pixel range of a digital camera, as that is the image information you’ll actually be able to access.
![]()
Determining Optimal Print Size
Here’s a quick calculation to figure out the best print size from a digital camera. Let’s say we have a 4-megapixel camera that has an effective pixel range of 2400 X 1600 pixels. Take the long dimension of the pixel count (2400) and divide it by the resolution of your output device (let’s say 200 ppi). So, 2400/200 = 12 inches, which could be interpreted as a reasonable 11 X 17 inch print. Of course, printing at smaller sizes would also yield good prints, but printing beyond that size could lead to blurry or pixilated images.
The purpose of the chart above is to give you a general printing range of different megapixel counts using a 300 dpi target resolution. Remember, the figures presented don’t take into account the skill of the photographer or the quality of the optics on the digital camera, just the pixel limitations of the image information. Of course, there are lots of ways to squeeze an inch or two out of a digital image without any perceivable loss of quality, but this should give you a good idea of your printing range.