in Images and Colour
Resize your images before importing Into layouts!
The second option, resizing the images before importing, is far superior. Here's why. A PDF made with a large number of scaled images creates a much larger final file size than the equivalent PDF made from resized images. To illustrate our point, we created a one-page layout featuring 14 images of animals from an old Photo CD collection. We first created the layout with the 8"x10" 300 DPI images, imported each into the layout and scaled them to 15% of their actual size. We then duplicated the image folder, ran them through a Photoshop batch process that quickly resized each of them to 15% of their original size, while maintaining the 300 DPI resolution. The chart below demonstrates the difference between the two: | |||||||||||||||
| |||||||||||||||
|
Here are a few problems with the workflow that uses bigger files:
Larger than necessary files slow down the file processing in prepress to prepare the file to send to the digital press and then again at the digital press when they have to rip the file. Speaking of file size, we sometimes get emails with very large attachments. This can be risky. If your file is 5MB or smaller, email is fine. If larger, please use our FTP Upload, or a file transfer site, such as wetransfer.com. 
| |||||||||||||||
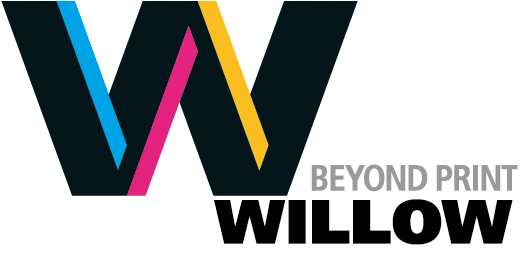
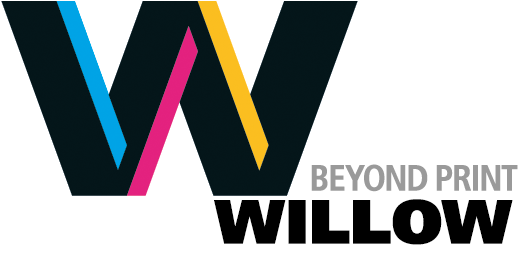
 If your project includes a number of photos that need to be reduced in size, there are two ways to accomplish this: One option is to import them into InDesign and scale them in the layout program. The second is to first resize them in a program like Photoshop, and use the smaller images at 100% of their new size upon importing.
If your project includes a number of photos that need to be reduced in size, there are two ways to accomplish this: One option is to import them into InDesign and scale them in the layout program. The second is to first resize them in a program like Photoshop, and use the smaller images at 100% of their new size upon importing.