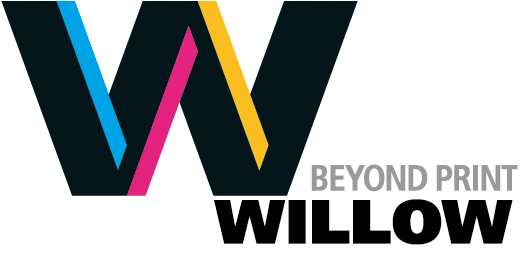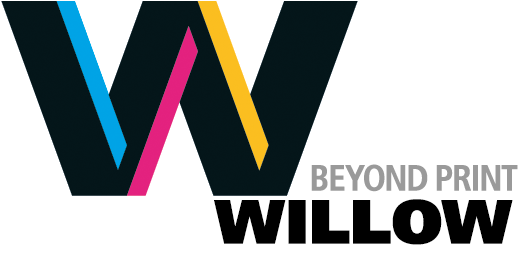in Images and Colour
IMPROVING LOW-RES QUALITYFixing Web Art for Use in Print | |
|
If you have ever found yourself needing to take a JPG from the Web and using it in a print layout, you probably have seen first hand how noticeable JPG artifacts can be when printed using higher resolution devices (namely RIPs) than for which they were intended. This is especially true in areas that should be solid, such as the area with blocks to type. A RIP, or raster image processor, is the hardware and/or software engine that processes all page content (e.g. type, images and vector illustrations) at a very high resolution for printing. RIPs output at up to 3,000 pixels per inch, ensuring that type is smooth and high-res photos look great. When you RIP and print a page containing a low-resolution photo, however, imperfections (aka "artifacts") in the low-res image tend to be quite noticeable. If you can, always use the high-resolution versions of images for print. If the high-resolution version is unavailable, follow the directions below to minimize and remove artifacts from low-resolution images you plan to use in your printed piece. To reduce these artifacts quickly while preserving the graphic detail, use Photoshop's Smart Blur tool. You will need to experiment with the settings according to the specific image that you are working with. In general the "Radius" setting will be lower than the "Threshold" setting. The preview window shows the effect of changes you make to those settings. Sometimes, if the adjustments result in degrading the image, it's better to leave some artifacts and remove them afterwords using the clone or other tools. Always use the "High Quality" setting with "Mode: Normal."
The Original To demonstrate this, we grabbed a random image about the size we needed from the Web, a James Bond poster for sale at a poster gallery. Here is the original image:
Here is a detailed screen shot demonstrating the artifacts:
Here is a detailed screen shot after applying a Smart Blur:
Here is the final image at normal size:
| |
|
Settings Used The final result – the artifacts in the graphic are cleared away while the detail of the text and art is preserved. We used the settings on the right to reduce the artifacts.
|

|