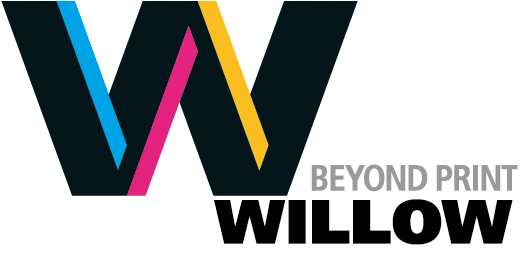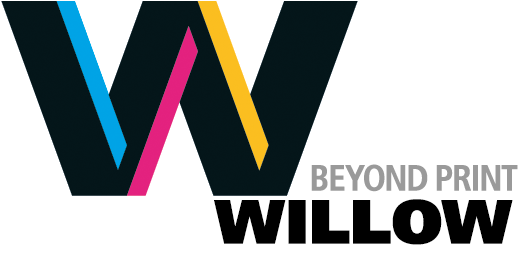in Basics: File Prep/RFQs/POs
How to Package an InDesign File
Here are step-by-step instructions to package your InDesign file for print:
1. Open the InDesign file.
2. In the menu go to the File tab and scroll down
3. Select Package and open.
4. A summary page will open.
Check the summary for:
a. Fonts: The number of fonts used will be indicated. Each additional item should have a 0 next to it. If not, go to the left window and open fonts. This will show you each font and if there is a problem with it.
b. Links and Images: The number of links used will be indicated. Each additional item should have a 0 next to it. If not, go to the left window and open Links and Images. This will show you where there are errors.
c. Colours and Inks: If this is a process colour job only process inks should be indicated here. If this is a spot (PMS) colour job only spot inks should be indicated. Next, for spot colour, go to the left window and select colours and inks. Make sure that you have the correct PMS colour selected. Make sure you have selected your PMS colour as uncoated or coated, not both. If both options are chosen your PMS colours will be interpreted as two different colours and will not match when printed. RGB should not appear selected for process or spot colours.
5. Once your file has been corrected of any errors, select Package in the bottom right corner.
6. Printing Instructions will be the next window that you see. This should be filled out with your contact information and any specific instructions that you may have for your printer. Once complete, select Continue in the upper right corner.
7. Create Package folder:
Save as: Give your folder a name.
Make sure the following items are checked:
- Copy Fonts
- Copy Linked Graphics
- Update Graphic Links in Package
- Include font and links from hidden and non-printing content
8. Now, all needed fonts, links, instructions and the InDesign file will be placed in the new folder. Then, compress the folder using Zip or Stuff-It and your job files are ready to send to us.